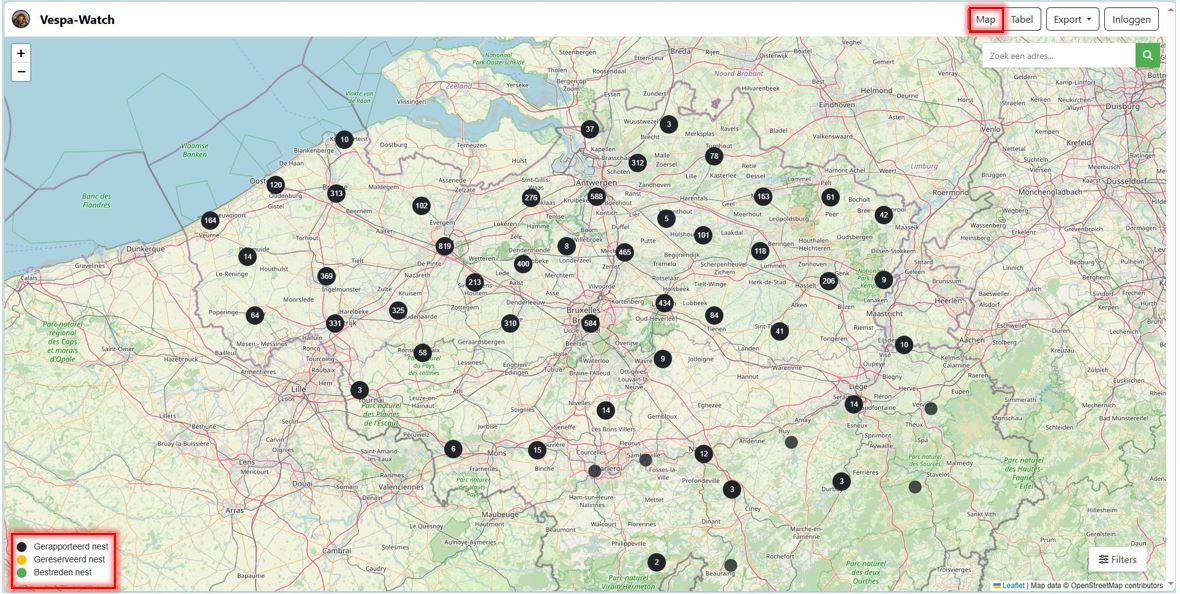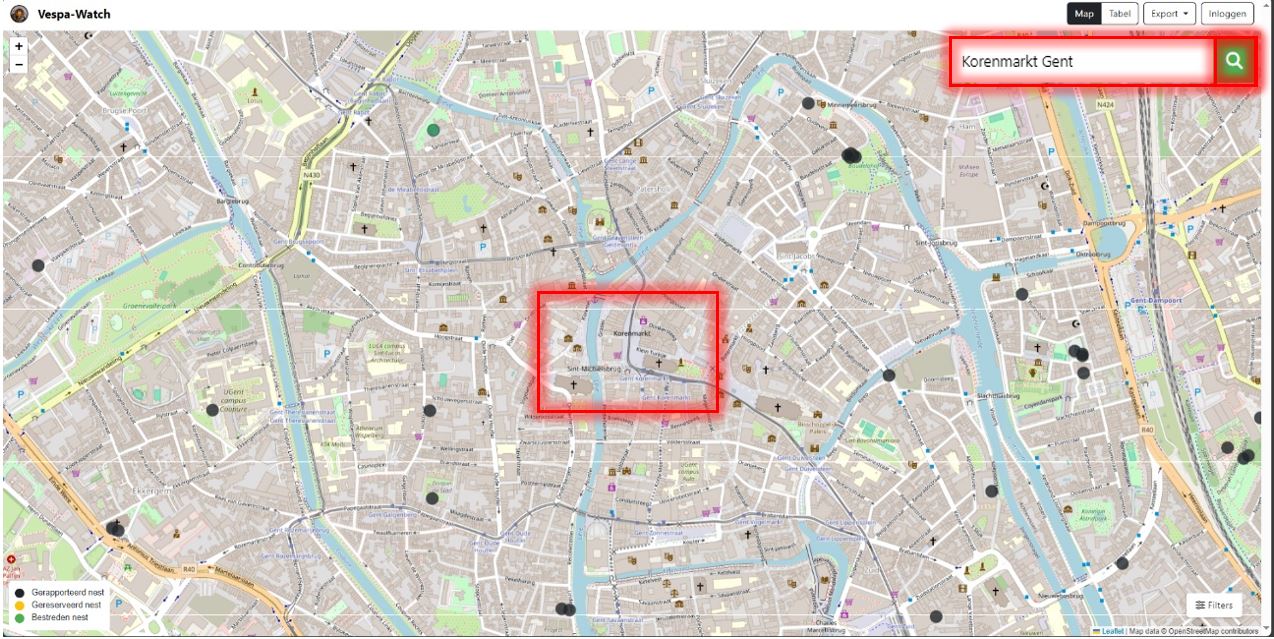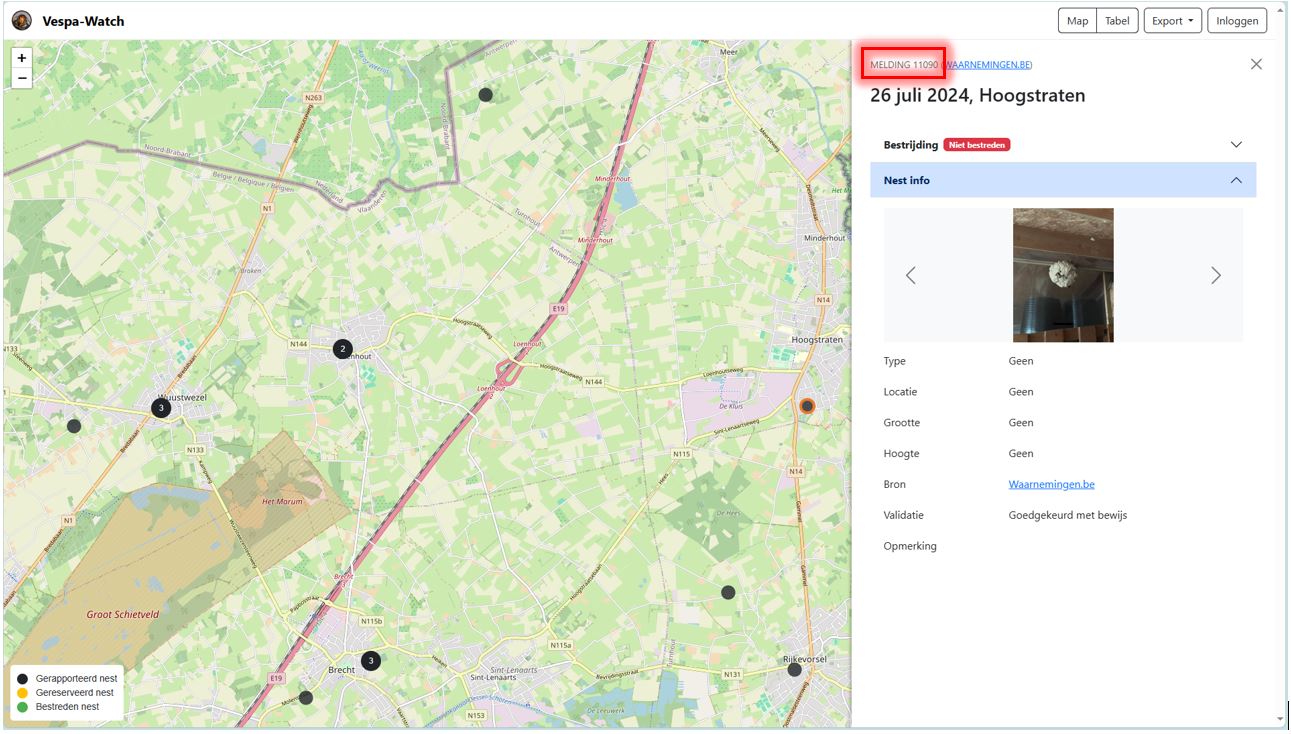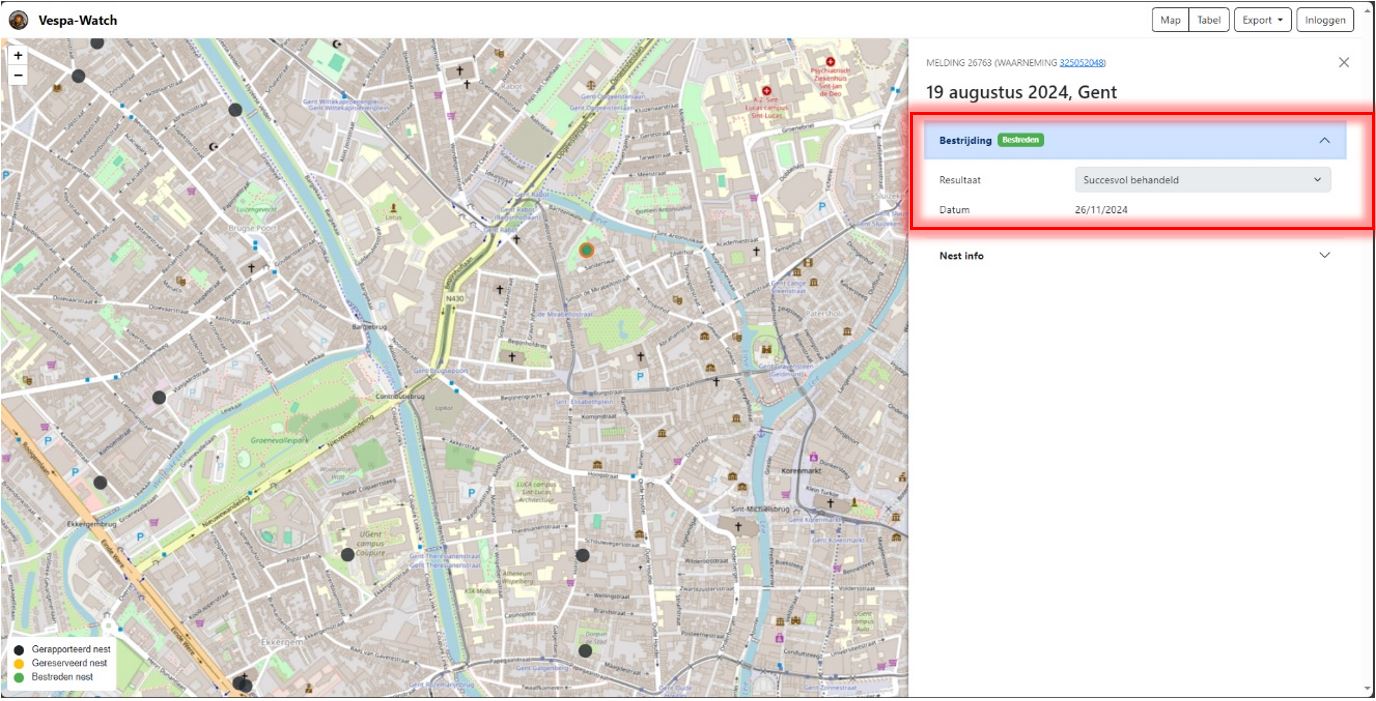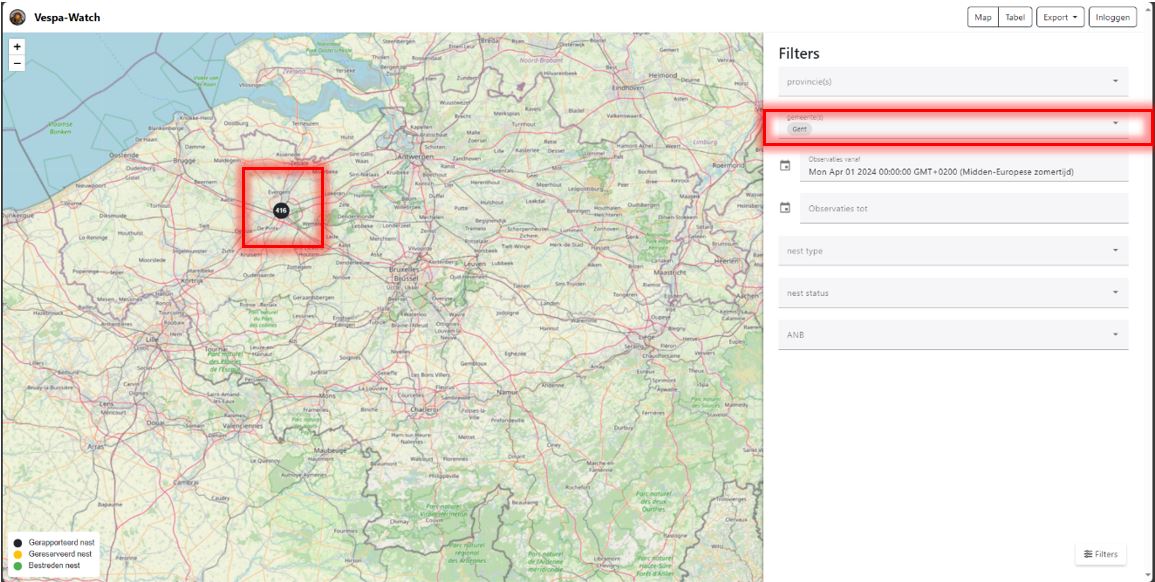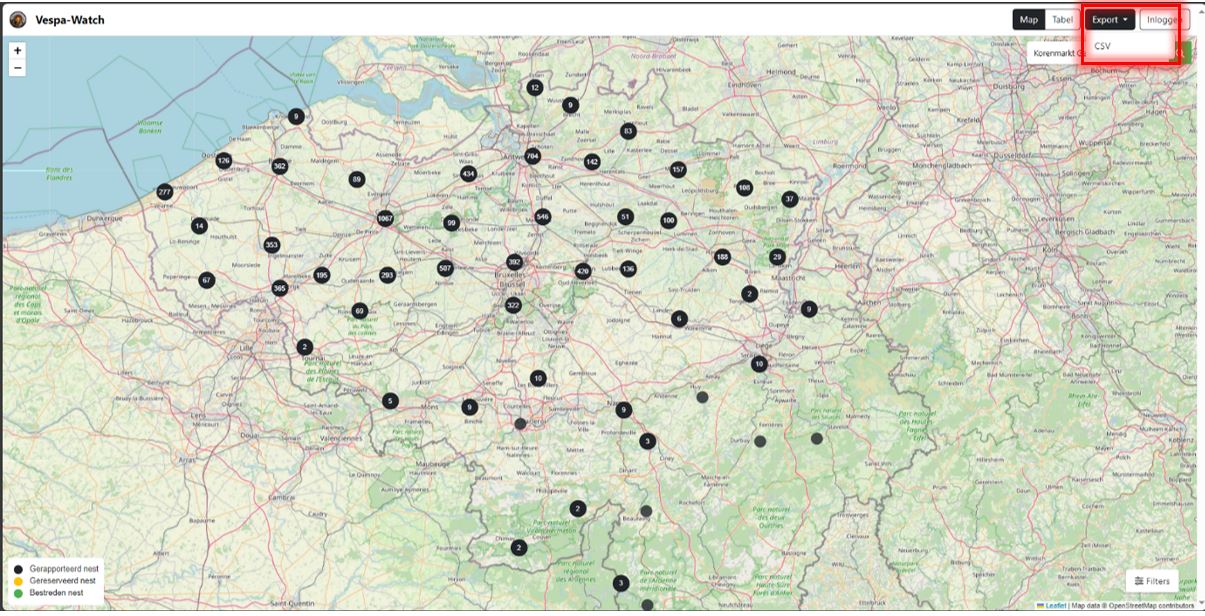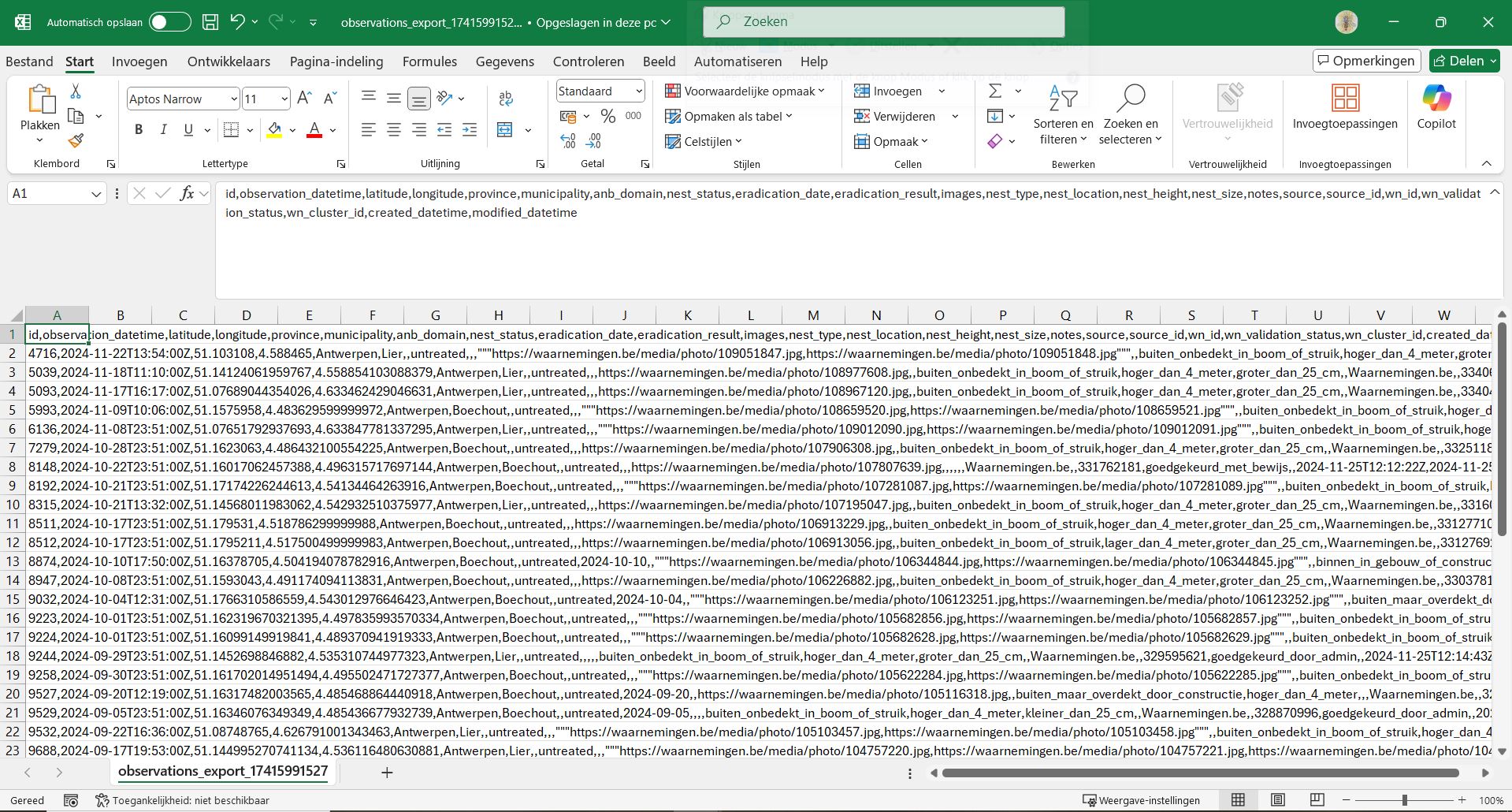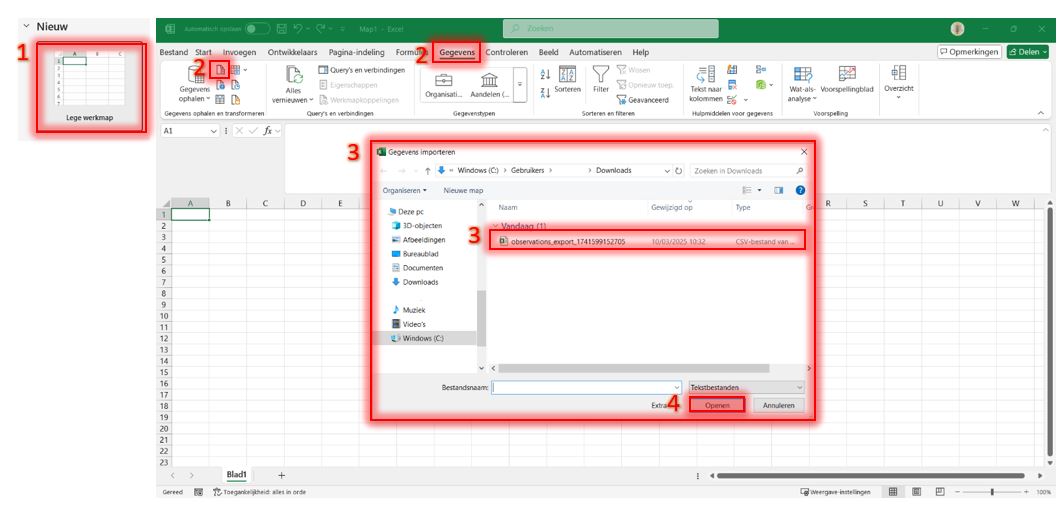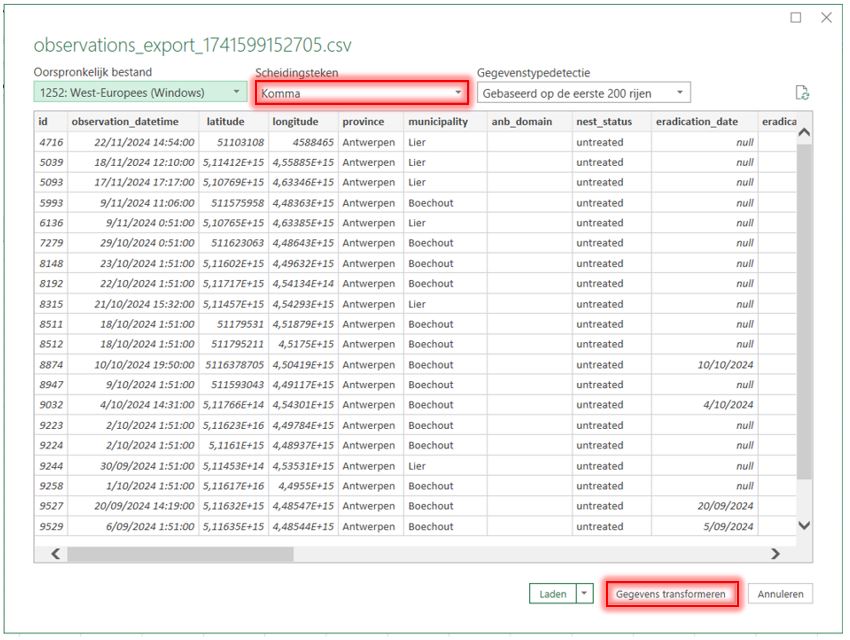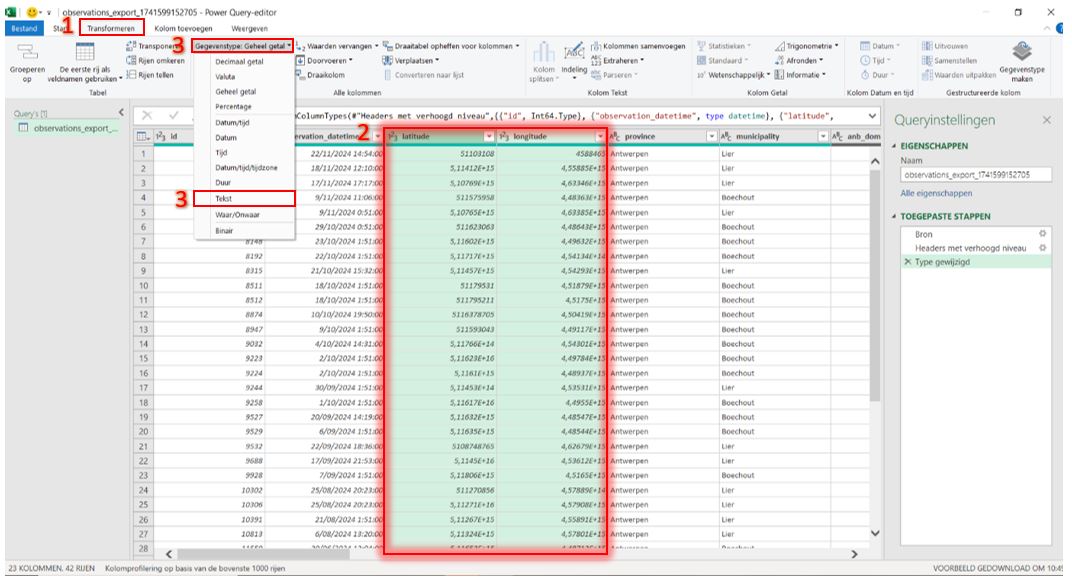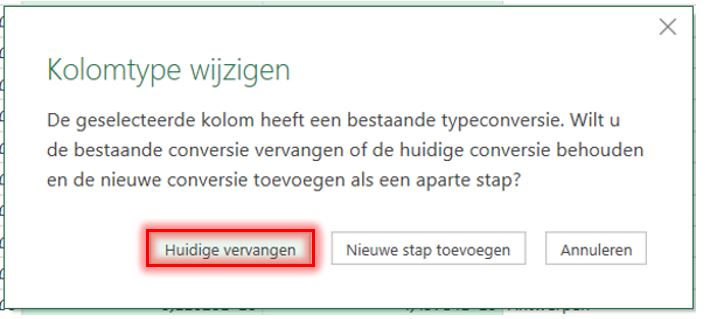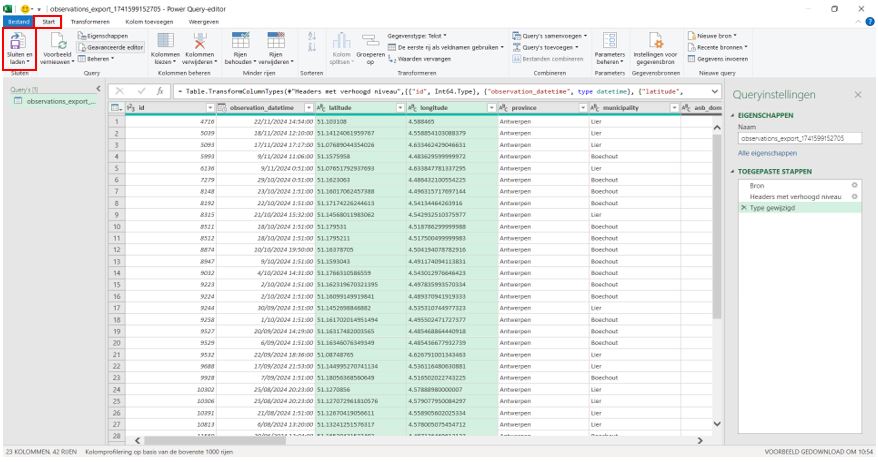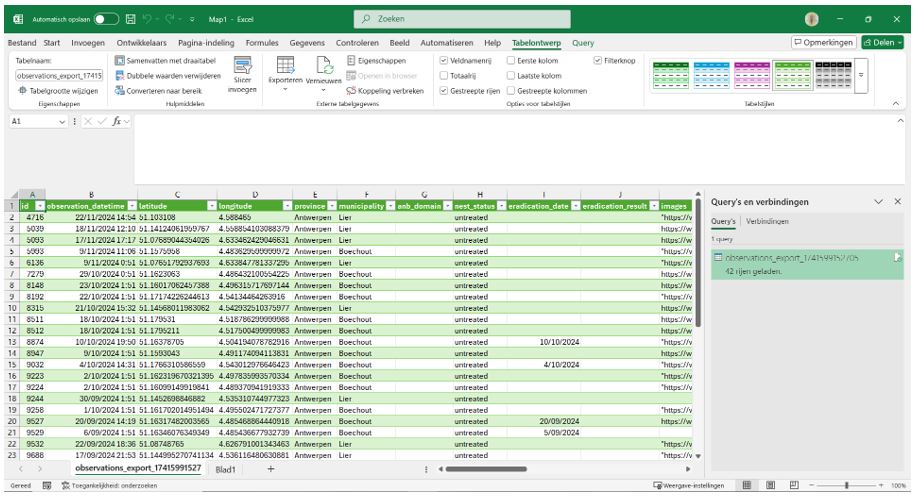Vespa-DB handleiding
Inleiding
Vespa-Watch is het meldpunt voor nesten van de Aziatische hoornaar over heel Vlaanderen. Het platform gebruikt deze meldingen voor zowel de monitoring als het onderzoek van deze soort. Verschillende instanties gebruiken deze gevalideerde meldingen om de nesten te bestrijden wanneer er een gecoördineerde aanpak is in een bepaalde regio. Ook erkende bestrijders gebruiken dit platform om bestrijdingsgegevens in te geven en zo de kaart up-to-date te houden. Om onze werking te optimaliseren en deze monitoring te visualiseren, hebben we Vespa-DB ontwikkeld.
Lees onderstaande handleiding om de verschillende functies van Vespa-DB te ontdekken als publieke gebruiker.
Op zoek naar de handleiding om bestrijdingen in te geven? Zie hier.
Wat kan ik doen met dit platform?
Overzicht van nesten zien
Wanneer je het platform Vespa-DB opent zie je onderstaande kaart. Het toont alle gevalideerde nesten van Aziatische hoornaar in Vlaanderen. Zoom in met + linksboven om de individuele nesten te zien.
De kleur duidt de status van het nest aan:
Gerapporteerd nest(zwart): nest is gemeld.Gereserveerd nest(oranje): nest is gereserveerd door een bestrijder om te bestrijden.Bestreden nest(groen): nest is succesvol bestreden.Bezocht nest(wit met groene rand): nest is bezocht geweest door bestrijder, maar kon niet succesvol bestreden worden.
Zie verder voor om data te filteren of exporteren.
Navigeren naar een adres
Op zoek naar een specifieke locatie? Typ een locatie of adres in de zoekbalk Zoek een adres … rechtboven en klik op het vergrootglas. Zo brengt de kaart je naar het gewenste adres.
Navigeren naar een gekend nest via ID
Op zoek naar een specifiek nest waarvan je de ID van Vespa-DB kent? Kopiëer de URL van Vespa-DB en plak het gekende ID-nummer achteraan de link. Zo krijg je al de gekende informatie van dat nest te zien.
- https://nesten.vespawatch.be/#/observation/ ID-nummer
- Voorbeeld: https://nesten.vespawatch.be/#/observation/16743
Details van een nest raadplegen
Klik op een nest op de kaart om meer informatie over dat nest te zien.
Bestrijding geeft weer of het nest werd bestreden, wat het resultaat was en wanneer de bestrijding plaatsvond.
Nest info geeft het nest type, locatie, grootte en hoogte weer, evenals foto’s indien voorhanden. Bron duidt de oorsprong van deze melding aan. Door hierop te klikken zie je de melding in het originele meldingsplatform (bv. waarnemingen.be).
Nesten filteren
De knop Filters rechts onderaan geeft je de optie om nesten te filteren op basis van:
- Provincie
- Gemeente
- Tijdsperiode
- Nest type: Dit veld wordt door de melder van het nest soms wel/niet ingevuld. Best filter je o.b.v. tijdsperiode wanneer je geïnteresseerd bent in bepaalde type nesten.
- Nest status
- Of het nest al dan niet gelegen is in een gebied beheerd door het Agentschap Natuur en Bos
Deze filters kan je combineren.
Gemelde nesten downloaden
Wanneer je nesten van de Aziatische hoornaar wilt downloaden, klik je hiervoor op de knop Export rechts bovenaan en selecteer je CSV.
In downloads zie je het volgende CSV-bestand verschijnen. Wanneer je het bestand opent met Excel, ziet het er in eerste instantie niet overzichtelijk uit. Dit is omdat het een CSV-bestand is. Deze kan je gemakkelijk omzetten in Excel, zodat het overzichtelijker wordt.
- Open het programma Excel en kies voor
Lege werkmap - Klik op het tabblad
Gegevens, daarna opUit tekstbestand/CSV. - Nu verschijnt er een kader om te bladeren in je computer. Zoek het gedownloade bestand in de map
downloadsen klik op het gedownloade bestandObservation_export_x.csv. - Klik vervolgens op
openen.
Nu krijg je een nieuw venster, namelijk dit onderstaande venster. Dit zorgt ervoor dat je je CSV-bestand kunt instellen, zodat er nieuwe kolommen gemaakt worden. Duid als scheidingsteken = komma aan. Zo krijg je een overzicht van de gegevens in elke kolom. De coördinaten staan nog niet goed, dus klik je vervolgens op de knop gegevens transformeren.
Nu krijg je onderstaande scherm te zien.
- Klik op het tabblad
Transformeren. - Klik zowel op de hoofding van de kolom
latitudealslongitude. Je kan beide kolommen selecteren door de toetsctrlingedrukt te houden. De kolommen zijn succesvol geselecteerd wanneer deze zoals hieronder groen oplichten. - Klik vervolgens op de knop
Gegevenstype: Geheel getalen daarna op de optieTekst.
Wanneer je dit hebt gedaan krijg je onderstaande pop-up waarbij je drukt op Huidige vervangen.
Nu bevat elke kolom gegevens én zijn de coördinaten gebruiksklaar. Klik op het tabblad Start en vervolgens op Sluiten en laden.
Nu staan al de gegevens klaar voor gebruik in je Excel. Vergeet dit bestand niet verder op te slaan als je dit verder wilt gebruiken.